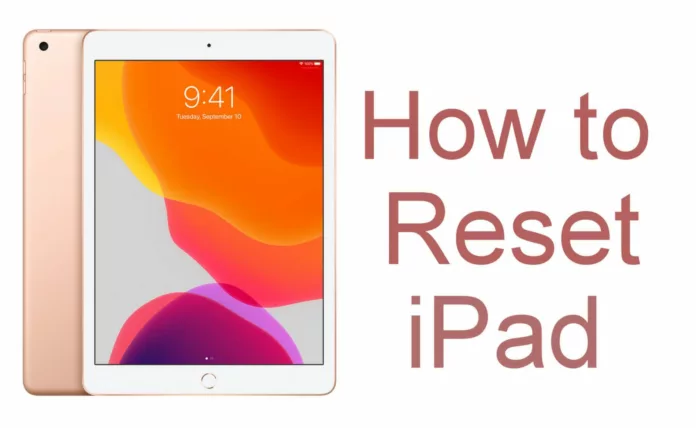If your iPad is acting up or becomes unresponsive, restarting or performing a hard reset can often resolve the issue. Whether you’re using the hardware buttons or navigating through the Settings menu, here’s how you can quickly get your device back to normal.
Quick Restart: The Easiest Way to Reboot Your iPad
Restarting your iPad is the simplest first step when troubleshooting minor glitches. It won’t erase any data or settings. Here’s how to do it:
For iPads with a Home Button:
- Press and hold the Sleep/Wake (on/off) button located at the top-right corner of your device.
- Wait for the Power Off slider to appear on the screen.
- Release the button and slide the slider from left to right to turn off the iPad.
- Once the screen goes dark, the iPad is off.
- To turn it back on, press and hold the on/off button until you see the Apple logo.
For iPads without a Home Button:
- Press and hold the on/off button along with either volume button until the Power Off slider appears.
- Slide to power off.
- Once the device is off, press and hold the on/off button until the Apple logo displays.
Alternative Restart via Settings:
- Open Settings > General > Shut Down.
- Drag the slider to turn off the iPad.
- Restart by holding down the on/off button until the Apple logo appears.
How to Perform a Hard Reset on an iPad
If your iPad is frozen and won’t respond to standard restart methods, a hard reset is the next step. Don’t worry—this process won’t erase your data, but you may lose unsaved changes.
For iPads with a Home Button:
- Simultaneously press and hold the Home button and the on/off button.
- Keep holding, even if the Power Off slider appears, until the screen goes black.
- Release both buttons once you see the Apple logo, and the iPad will reboot.
For iPads without a Home Button:
- Quickly press and release the Volume Up button.
- Quickly press and release the Volume Down button.
- Press and hold the on/off button until the screen goes dark and the Apple logo appears.
Other Reset Options: Factory Reset
If you’re preparing to sell or give away your iPad, or if persistent issues require a deeper reset, restoring the device to factory settings is an option. Keep in mind, this will erase all data and return the iPad to its original setup.
To factory reset your iPad:
- Go to Settings > General > Transfer or Reset iPad.
- Select Erase All Content and Settings.
- Follow the on-screen instructions to complete the process.
Tip: Back up your data to iCloud or a computer before performing a factory reset.
What to Do if Your iPad Won’t Turn Off
If your iPad refuses to power down:
- Attempt a hard reset using the methods above.
- If that doesn’t work, connect it to a computer and use iTunes (or Finder on macOS Catalina and later) to initiate a recovery mode reset.
Why Should You Reset Your iPad?
Resetting your iPad can be a quick and effective solution to several common problems, such as:
- Disabled Device: If you’ve entered the wrong passcode too many times, resetting can restore access.
- Unresponsive Screen: A frozen or unresponsive screen can often be fixed with a reset.
- Performance Issues: If your iPad is sluggish or struggling to load apps, a reset may help refresh its performance.
- Power Problems: Sometimes, even a fully charged iPad refuses to turn on—resetting can resolve this.
- Preparing for Sale or Trade-In: A reset will wipe all personal data, ensuring your information stays secure.
Important: Before you reset, make sure to back up your data to avoid losing important files.
How to Back Up Your iPad
Backing up ensures your photos, videos, and other data are safe. Here are three simple ways to do it:
1. Backup with iTunes (for macOS Mojave and earlier or PC)
- Ensure iTunes is updated to the latest version.
- Open iTunes and select your iPad by clicking the device icon.
- Navigate to Summary and click Back Up Now.
2. Backup with Finder (for macOS Catalina and later)
- Open Finder and select your iPad under “Locations.”
- Click on General, then select Back up all of the data on your iPad to this Mac.
- Click Back Up Now.
3. Backup with iCloud
- Connect your iPad to Wi-Fi.
- Go to Settings > tap on your name > iCloud Backup > Back Up Now.
Why Isn’t My iPad Responding to a Hard Reset?
If your iPad isn’t responding to a hard reset, it can be frustrating, especially when you’re relying on it to function properly. Several factors could be causing the issue, ranging from hardware malfunctions to software glitches or even using the wrong button combination for your specific iPad model. Let’s break down why a hard reset might fail and how to troubleshoot it effectively.
Common Reasons Why a Hard Reset Fails
- Incorrect Button Combination: Not all iPads reset the same way. Older models with a Home button have a different reset process compared to newer, buttonless models. Using the wrong combination can result in the reset failing.
- Software Glitches: Sometimes, the iPad’s operating system can freeze in a way that prevents a standard reset from taking effect. This can be due to corrupted system files, a failed update, or an app causing a serious conflict.
- Hardware Issues: If the buttons themselves are faulty or damaged, the device may not register the reset attempt. Additionally, severe internal hardware failures could render the iPad unresponsive to any manual reset attempts.
- Battery Issues: If the battery is completely drained or malfunctioning, the iPad might not respond at all, even during a reset attempt. It’s worth connecting the device to power for at least 15-30 minutes before trying again.
Troubleshooting Steps for Unresponsive iPads
- Check the Button Combination:
- For iPads with a Home Button: Press and hold the Home and Top (Power) buttons simultaneously. Keep holding them until you see the Apple logo, which usually takes around 10-15 seconds.
- For iPads without a Home Button (Face ID models): Quickly press and release the Volume Up button, then quickly press and release the Volume Down button. Finally, press and hold the Top (Power) button until the Apple logo appears.
- Charge the iPad: If the device isn’t turning on or responding, connect it to a power source. Leave it to charge for at least 30 minutes before attempting the reset again. This can resolve issues related to a completely drained battery.
- Inspect for Physical Damage: Check if any buttons feel stuck or unresponsive. Physical issues with the buttons could be why the reset isn’t working. If that’s the case, professional repair might be necessary.
- Use Recovery Mode:
- Connect the iPad to a computer using a Lightning or USB-C cable.
- Launch Finder (on macOS Catalina and later) or iTunes (on Windows or earlier macOS versions).
- Perform the hard reset steps appropriate for your model but continue holding the final button even after the Apple logo appears until you see the recovery mode screen.
- From here, you can choose to Update or Restore the device.
- Seek Professional Help: If all else fails, consider visiting an Apple Store or an authorized repair center. They can diagnose and fix deeper hardware issues that aren’t resolvable with basic troubleshooting.
Why Does the Reset Process Differ Between iPad Models?
Apple’s design evolution is the main reason behind the varying reset processes. Older iPads with a physical Home button have a straightforward reset method. However, newer models with Face ID and without a Home button require different combinations due to the absence of that physical button. This change optimizes user experience and security but adds a slight learning curve when it comes to troubleshooting resets.
In summary, if your iPad isn’t responding to a hard reset, start by verifying the correct button sequence for your model. Ensure the device has sufficient battery, inspect it for any hardware damage, and consider using recovery mode if standard resets fail. Understanding these steps will help you address the issue effectively and get your iPad back to normal operation.
What’s the Difference Between a Soft Restart and a Hard Reset?
Understanding the difference between a soft restart and a hard reset is crucial for effective troubleshooting and maintaining your iPad’s health.
Soft Restart (Via Settings)
A soft restart, often referred to as a simple reboot, is the process of turning the device off and then back on through the standard software method. This can be done via:
- Settings > General > Shut Down: Slide to power off the device.
- Power Button: Hold the Top (Power) button and slide to power off.
Once powered down, turn the device back on by pressing and holding the Top (Power) button until the Apple logo appears.
When to Use:
- Minor glitches or slow performance.
- When an app freezes but the system is still responsive.
- After installing software updates to refresh the system.
Hard Reset (Using Hardware Buttons)
A hard reset, also known as a force restart, is used when the device is unresponsive or frozen. It bypasses the standard shutdown process and forces the device to reboot.
When to Use:
- The iPad is completely unresponsive to touch or button inputs.
- Apps have crashed and caused the device to freeze.
- Persistent issues that a soft restart hasn’t resolved.
Why Is a Hard Reset More Effective for Frozen Devices?
A soft restart relies on the operating system to initiate the shutdown. However, if the system is frozen, it can’t process this command. A hard reset forces the device to reboot at the hardware level, overriding any system glitches that might prevent a normal restart. This makes it the go-to solution for severe freezes or crashes.
Common Misconceptions About Data Loss
Many users worry that performing a reset might lead to data loss. Here’s the truth:
- Soft Restarts and Hard Resets: These processes do not erase data. They’re designed to simply reboot the device. Your apps, files, and settings will remain intact.
- Factory Resets (via Settings > General > Transfer or Reset iPad): This is the method that erases all content and settings. It’s used for completely wiping the device, usually before selling or troubleshooting severe issues.
Understanding these differences ensures you choose the right reset method for your situation without unnecessary worries about losing data.
Can a Hard Reset Damage My iPad?
There’s a lot of concern about whether a hard reset can harm your iPad, but let’s clear up the myths. The truth is, Apple designs its devices with safety in mind, and a hard reset is generally safe. In fact, Apple builds its devices to handle forced restarts without causing data corruption or damaging the hardware.
Of course, as with anything, it’s always a good idea to take a few precautions. For one, make sure your iPad has enough battery life before you attempt a reset. A hard reset with low battery could potentially cause problems, so charge it up a bit beforehand.
In short, don’t worry too much about a hard reset—it’s a built-in feature meant to keep your device running smoothly. Just follow a few simple steps, and your iPad should be just fine.
What Should I Do If My iPad Won’t Turn Off?
If your iPad refuses to power down, it can be frustrating, but don’t panic. There are a few solutions to try that can help get it back to normal.
- Force Restart: The first thing you should try is a force restart. To do this, quickly press and release the Volume Up button, then press and release the Volume Down button, and finally, press and hold the Power button until the Apple logo appears. This can often resolve minor software glitches causing the device to be unresponsive.
- Recovery Mode: If a force restart doesn’t work, you may need to use Recovery Mode. To do this, connect your iPad to a computer with the latest version of iTunes (or Finder if you’re using macOS Catalina or later). While the device is connected, perform the force restart steps again but don’t release the buttons when the Apple logo appears. Instead, hold them until the recovery mode screen pops up on your iPad. From here, you can either restore or update your device.
- iTunes/Finder Reset: If recovery mode doesn’t help, iTunes (or Finder on macOS) can assist in resetting your device. Once your iPad is in recovery mode, you should see an option to restore or update the device. Restoring will erase all content on the iPad, so make sure you have a recent backup before proceeding.
- When to Seek Professional Help: If none of these methods work and your iPad is still unresponsive, it might be time to seek professional repair. There could be a deeper hardware issue at play, such as a malfunctioning battery or motherboard. It’s best to take your iPad to an Apple Store or an authorized service provider for further diagnosis and repair.
By trying these steps, you’ll likely be able to get your iPad back to normal. But if the problem persists, don’t hesitate to reach out for professional help.
How Do I Reset an iPad Without a Home Button?
Resetting newer iPad models (like the iPad Pro with Face ID) without a Home button may seem tricky at first, but it’s simple once you know the steps. Here’s a detailed guide to help you through the process.
Step-by-Step Guide:
- Press and Release Volume Up:
- Quickly press and release the Volume Up button on the left side of the iPad.
- Press and Release Volume Down:
- Quickly press and release the Volume Down button, which is located below the Volume Up button.
- Press and Hold the Power Button:
- Now, press and hold the Power button (also called the Top button) on the right side of the iPad until the Apple logo appears. This can take around 10-15 seconds.
- Wait for Restart:
- After the Apple logo shows up, release the Power button. The iPad will restart and should be back to normal.
Common Mistakes to Avoid:
- Pressing buttons too slowly: You need to press and release the Volume Up and Volume Down buttons quickly. If you press them too slowly, it may not register the restart command properly.
- Not holding the Power button long enough: The Power button needs to be held down until the Apple logo appears, which may take a few seconds. If you let go too early, the reset won’t happen.
- Forgetting to check for software updates: If your iPad is frequently freezing or becoming unresponsive, ensure your iPad is running the latest iOS version, as software bugs may be causing the issue.
What If My iPad Is Stuck in Recovery Mode?
If your iPad is stuck in Recovery Mode, it’s not the end of the world, though it can be a bit unsettling. Here’s a breakdown of what recovery mode is, why your iPad might enter it, and what you can do to get it back to normal.
What is Recovery Mode and Why Does an iPad Enter It?
Recovery Mode is a troubleshooting mode that allows your iPad to connect to iTunes (or Finder on macOS Catalina and later) for recovery or restoration. It’s typically used when your device encounters severe issues like:
- Software crashes or an update failure.
- Corrupt system files or system glitches.
- An unsuccessful software update or restore process.
When an iPad enters Recovery Mode, it’s essentially telling you that there’s an issue with the system that needs to be fixed. However, it’s not a permanent state—there are ways to exit recovery mode.
How to Exit Recovery Mode and Restore Your iPad
If your iPad is stuck in Recovery Mode, follow these steps:
- Force Restart the iPad:
- If your iPad is unresponsive and stuck in recovery mode, start by trying a force restart:
- Quickly press and release the Volume Up button.
- Quickly press and release the Volume Down button.
- Press and hold the Power button until the Apple logo appears.
- This can force the iPad to exit recovery mode and reboot normally.
- If your iPad is unresponsive and stuck in recovery mode, start by trying a force restart:
- Use iTunes or Finder:
- If a force restart doesn’t work, connect your iPad to a computer with the latest version of iTunes (or Finder if you’re using macOS Catalina or later).
- You should see a prompt to restore or update your device.
- Choose Update if you want to try to fix the software without erasing your data. iTunes or Finder will attempt to reinstall the latest iOS without deleting your files.
- If that doesn’t work, you can choose Restore, which will erase all data on your device and install the latest software. Be sure to have a backup before doing this.
Role of iTunes/Finder in Resolving Recovery Mode Issues
iTunes (or Finder on newer macOS versions) plays a critical role in resolving Recovery Mode issues. When your iPad is stuck in recovery mode, iTunes/Finder can:
- Detect your device and provide the option to restore or update the iPad’s software.
- Help reinstall the iOS on your device, either with or without data loss, depending on your choice.
- Offer additional troubleshooting options if the iPad cannot be restored normally.
If iTunes or Finder can’t resolve the issue, you may need to try a more advanced solution, such as DFU (Device Firmware Update) Mode or contacting Apple Support for further assistance.
By following these steps, you should be able to either restore your iPad or fix the issue that caused it to enter recovery mode in the first place.
How Do I Reset an iPad Without the Apple ID Password?
Forgetting your Apple ID password can be a frustrating roadblock, especially if you need to reset your iPad. If you’re stuck and don’t have the password, there are a few things you can try, but it’s important to understand the role of Activation Lock and the limitations of Apple’s security measures. Let’s break it down.
Scenarios Where You Might Forget Your Apple ID Credentials
There are several reasons why you might find yourself without the Apple ID password:
- Forgotten password after not using the Apple ID for a long time.
- Used a different email when setting up the Apple ID, and you’re not sure which one.
- Changing devices and needing to reset without the original credentials.
- Inheriting a used iPad where the previous owner’s Apple ID is still associated.
If you’ve forgotten your Apple ID password or can’t access the account, you may still be able to reset the iPad, but there are limitations.
Limitations of Activation Lock and Apple’s Security Measures
Apple has implemented Activation Lock as part of the Find My iPad feature, which is designed to keep your device secure in case it’s lost or stolen. If Find My iPad is enabled and you try to erase or reset the device, you’ll be prompted to enter the Apple ID password associated with the device. This is a security measure to prevent unauthorized users from resetting the device and accessing its data.
Here are some important points to remember:
- Activation Lock is permanent until the Apple ID credentials are provided.
- If you can’t access the Apple ID, it can be nearly impossible to reset the device.
- Apple’s security system prioritizes protecting your device and data, which means you won’t be able to bypass these security measures legally.
Legal and Ethical Options for Resetting an iPad Without the Original Apple ID
If you’re locked out of your iPad due to forgotten Apple ID credentials, here are the ethical and legal ways to handle the situation:
- Recover the Apple ID Password:
- If you’ve forgotten your Apple ID password, the easiest and most straightforward way to reset the iPad is by recovering your Apple ID credentials. Go to the Apple ID account page (https://appleid.apple.com), select “Forgot Apple ID or password,” and follow the instructions to reset your password.
- If you have access to the email address associated with the Apple ID, this process should be straightforward.
- Contact Apple Support:
- If you can’t recover your Apple ID credentials, you can contact Apple Support for assistance. They may ask you to provide proof of purchase or ownership of the device.
- Apple can help unlock the device if you are the legitimate owner, but you will still need to prove your ownership, which is why keeping your purchase receipt and other relevant documentation is important.
- Using iTunes/Finder for Device Recovery:
- If Find My iPad is not enabled or if you simply want to reset the device and start fresh, you can connect your iPad to a computer using iTunes (or Finder on macOS Catalina and later) and attempt a restore. However, if Activation Lock is enabled, this option won’t work without the Apple ID password.
- Second-Hand iPads:
- If you’ve purchased a used iPad and it’s locked with the previous owner’s Apple ID, the best course of action is to contact the seller and ask them to remove the device from their Apple ID account. They can do this remotely through iCloud. This is the easiest and most ethical way to resolve the issue.
Apple’s security measures, including Activation Lock, are in place to protect your data and prevent unauthorized access. While it might be frustrating to be locked out of your device, there are legal and ethical methods to regain access, primarily through Apple’s support system or by recovering your Apple ID credentials.
If you’re unable to recover your Apple ID, it’s best to reach out to Apple Support directly for assistance. Any attempts to bypass Activation Lock using unauthorized methods would be both illegal and a violation of Apple’s terms of service.
Key Takeaways:
If you’re encountering issues with your iPad not responding—whether it’s stuck in recovery mode, you’ve forgotten your Apple ID password, or your device won’t turn off—there are various solutions to try. Basic troubleshooting methods, such as force restarting and using recovery mode, are effective for many problems. In more challenging cases, contacting Apple Support may be necessary. Always take precautions regarding Activation Lock and potential data loss to ensure the best outcome.
Still facing issues or have questions about resetting your iPad? Don’t hesitate to reach out to Apple Support or leave a comment below! We’re eager to help you find the right solution. For more helpful tips, guides, and the latest Apple updates, subscribe to our blog!